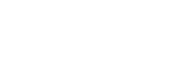Your browser is your main portal to the internet. It's necessary - but it also allows allows trackers to collect information about you.
Changing your default browser settings (and then installing the right add-ons) will give you more more control over who has access to your data.
Be aware, however, that Chrome itself also collects data. Chrome is a Google product, which means your data - including your search history - lands up in the hands of Google. As such, you might want to consider using Firefox or Tor Browser instead.
That said, if you're using Chrome, here's how to get more control over your data.
Incognito mode
Chrome → ![]() → Select "New Incognito Window"
→ Select "New Incognito Window" 
Using Chrome's Incognito Mode means that when you close your browser, a number of traces created during the session are automatically cleared: your browser, search, web form and download histories, as well as cookies and temporary files.
Note:
- What is saved and what deleted when you close the browser is already pre-defined - you can't customize 'private browsing mode' to to suit your own needs.
- Only your browser history from this incognito session will be cleared. Your history from previous browsing sessions in 'normal mode' are unaffected.
- Trackers in the websites you visit can still collect data about you, including you browser history.
- Incognito mode does not give you anonymity on the internet.
Changing your default privacy settings
Customised Browsing
In Chrome, you have to open an Incognito Mode window on a session-by-session basis; you can't set it by default.
But you can create your own default 'browsing mode', and set exactly what information will be deleted, and what saved, when you close Chrome.
You can also choose whether to by default allow or block trackers, plug-ins, and images (including ads and banners, which can also be trackers.)
Chrome → ![]() → settings → click on Show more advanced settings at the very bottom of the page → privacy → check: Content settings
→ settings → click on Show more advanced settings at the very bottom of the page → privacy → check: Content settings
Settings for maximum control:
→ Cookies → check: Block sites from setting any data and check: Block third-party cookies and site data
→ Javascript → There are two options here.
- If you already have an add-on like Privacy Badger or Scripsafe installed (that is, an add-on that allows you to control which sites can run code called scripts) - check: Allow all sites to run JavaScript.
- If you don't have one of these add-ons installed, check Do not allow any site to run JavaScript.
→ Plugins → check: Let me choose when to run plugin content
→ Location → check: Do not allow any site to track your physical location
→ Media → check: Do not allow sites to access your camera and microphone
→ Automatic Download → check: Do not allow any site to download multiple files automatically
Note:
- Choosing to block all cookies and disable javascript can affect the functionality of some websites. You may find it easier to manage trackers using add-ons instead.
- Your history will only be cleared when you close the browser.
- The trackers in the websites you visit can still collect data about you, including you browser history (depending on the tracker).
Do not track
Chrome → ![]() → settings → click on Show more advanced settings at the very bottom of the page → privacy → check Send a 'Do Not Track' request with your browsing traffic
→ settings → click on Show more advanced settings at the very bottom of the page → privacy → check Send a 'Do Not Track' request with your browsing traffic
When this box is checked, Chrome will send a Do Not Track request to each website you visit.
Note that trackers do not need to comply with your "Do Not Track" request. However, if you install the add-on Privacy Badger, it will automatically block trackers that ignore "Do Not Track" requests.
Tips for further controlling your data
Changing your default search engine
The defult search engine in Chrome is Google.
There are, however, a number of good search engines out there that offer a lot more privacy. Privacy-enhancing search engines like DuckDuckGo, Searx, StartPage or Ixquick, do not collect your data traces, which means that you can keep your search history private.
Chrome makes you take two steps to change your default search engine:
- Go to the website of the search engine you want: duckduckgo.com, for example --> click on the box set Duck Duck go as your default search engine → follow the instructions
- Then go to
 → settings → search → 'Set which search engine is used when searching from the omnibox' (the URL bar) --> select DuckDuckGo
→ settings → search → 'Set which search engine is used when searching from the omnibox' (the URL bar) --> select DuckDuckGo
Clear your History regularly while browsing
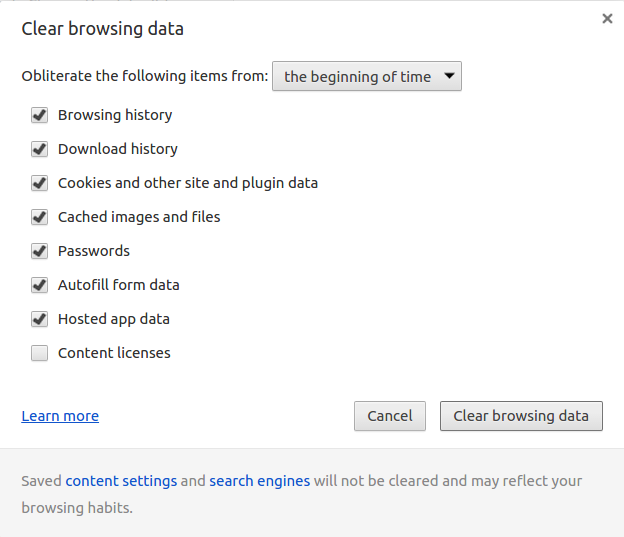 Chrome →
Chrome → ![]() → history and recent tabs → history → clear browsing data → select the beginning of time and check: all the items you want to be cleared → clear browsing data
→ history and recent tabs → history → clear browsing data → select the beginning of time and check: all the items you want to be cleared → clear browsing data
It's good to regularly clear your browsing history.
Even when you're in Incognito Mode, your history and cookies will not be deleted until you close the browser completely. In just one day you can build up quite a big history if you don't clear it as you go, and some trackers have access to this.
Install add-ons and extensions
There are some very effective pieces of software you can install to block trackers, encrypt your website connections, and stop spying ads from running.