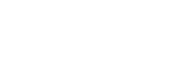Every browser has some subtle default settings that most of us probably ignore or are likely not even aware of. These default settings give companies and third party trackers access to our online data. Google states that it has turned on specific Chrome setting by default to improve your web experience, by collecting and sending data about you. In its privacy policy Google states that it collect information about you when you use their services and use this to offer you tailored content – like more relevant advertising or searches. There are some simple reconfigurations to our browser settings, the Incognito Window or by manually changing the settings, that can make all the difference and increase our privacy.
Chrome private browsing option
If you are a Chrome user you can use the Incognito Window option to circumvent default online tracking. By using the incognito settings, Chrome states that: “pages you view in incognito tabs won’t stick around in your browser’s history, cookie store, or search history after you’ve closed all of your incognito tabs”. However, any files you download or bookmarks you create will be kept and the incognito mode does not hide your browsing from your internet service provider, employer or websites you visit. The incognito window is marked clearly and only works for that specific window.
To use Chrome''s incognito window, apply the following two simple steps:
1. Click on the Chrome menu icon on the top right corner of your browser window
2. Select "New Incognito Window"
Manually changing the browser settings
To manually prevent the default tracking of your online activity through your Chrome browser, you might want to uncheck your browser's default settings which allow it to store tracking technologies, such as cookies, and to send your data to Google. Such data can include the websites you access and your IP address. To prevent the default tracking of your online activity through your Chrome browser, you can apply the following simple steps:
1. Click on the Chrome menu icon on the top right corner of your browser window, that allows you to customize and control your Chrome browser.
2. Select "Settings".
3. Click on "Show advanced settings" at the bottom of the page.
4. Uncheck the privacy settings under "Privacy" which – ironically - allow your browser to track your online activity and to send your data to Google.

5. Click on "Content settings..." below Privacy to set permissions to allow or block third-party cookies and site data, allow access to location data and/or access to your microphone and camera.
6. To increase your privacy it is recommended to clear your browsing history regularly
Other steps to increase your privacy
Additional steps to increase your privacy in Chrome include selecting a privacy enhancing search engine as your browser's default search engine and installing specific add ons.
Privacy enhancing search engine
Change your browser default search engine through the same Chrome menu item. You can select DuckDuckGo as your browser's default search engine - instead of Google - by applying the following simple steps:
1. Go to "Search" at the middle of the page and click on “Manage search engines”
2. Go to “Other search engines” and fill out:
- In the box “add new search engine”': DuckDuckGo
- In the box “Keyword”: duckduckgo.com
- In the box “URL with %s in place of query”: https://duckduckgo.com/?q=%s
Clear browsing history
It is recommended to regularly clean your browsing history. When browsing the internet websites will use cookies and other technology to store browsing information. To do this go through the Chrome menu bar:
1. Click on “History”
2. Click on “Clear browsing data”
3. Select the option "from the beginning of time" under "Obliterate the following items from:", otherwise you will only clear your recent history
4. Select all the items to be cleared
4. Click on “clear browsing data”

More information about how to manage your Chrome browser's default tracking settings can be found here.